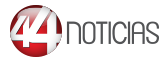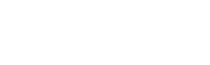La información es uno de nuestros activos más valiosos. A pesar del auge del almacenamiento en la nube, los pendrives o memorias USB siguen siendo una opción popular por su portabilidad y facilidad de uso.
Sin embargo, estos pequeños dispositivos no están exentos de riesgos: pueden extraviarse, dañarse o ser robados, lo que pone en peligro la información almacenada en ellos.
En Fixdata, especialistas en recuperación de datos, sabemos lo importante que es proteger tu información. Por ello, en la presente entrega te enseñaremos cómo hacer copias de seguridad automáticas de tus pendrives para evitar pérdidas irreparables.
¿Por qué hacer copias de seguridad automáticas de un pendrive?
Si bien los pendrives son una herramienta útil, su fragilidad es un problema. Algunas razones por las que deberías configurar una copia de seguridad automática incluyen:
- Pérdida accidental: Puede olvidarse en algún lugar o extraviarse.
- Robo: Un pendrive es pequeño y fácil de sustraer.
- Corrupción de datos: Fallos en el hardware o virus pueden dañar los archivos.
- Errores humanos: Puedes borrar archivos importantes por accidente.
Para evitar estos problemas, la mejor estrategia es hacer una copia de seguridad automática en tu PC o en la nube.
Métodos para realizar copias de seguridad automáticas
1. Usar el Historial de Archivos de Windows 10
Windows 10 incluye una función llamada Historial de Archivos, que permite realizar copias de seguridad automáticas de archivos almacenados en carpetas específicas del sistema.
Aunque esta herramienta está diseñada principalmente para respaldar documentos esenciales de la computadora, también se puede configurar para que haga copias de seguridad automáticas de un pendrive cada vez que se conecte al equipo.
Esta solución es particularmente útil para aquellos usuarios que desean mantener un respaldo constante de los archivos que guardan en sus memorias USB sin necesidad de instalar software adicional.
Sin embargo, tiene ciertas limitaciones: solo respalda carpetas específicas (como Documentos, Imágenes y Escritorio) y no permite personalizar completamente la selección de archivos a respaldar fuera de estas ubicaciones.
Cómo configurar el Historial de Archivos para un pendrive
- Conectar el pendrive al ordenador y asegurarse de que Windows lo reconozca correctamente.
- Acceder a la configuración de copias de seguridad yendo a Inicio > Configuración > Actualización y seguridad > Copia de seguridad.
- En la opción "Copia de seguridad con Historial de archivos", hacer clic en "Agregar una unidad" y seleccionar la memoria USB conectada.
- Una vez agregada la unidad, presionar en "Más opciones" para personalizar la configuración.
- En esta sección, se puede definir la frecuencia de las copias (desde cada 10 minutos hasta una vez al día) y el tiempo de conservación de las versiones guardadas.
Para que esta solución sea efectiva, es recomendable asegurarse de que las carpetas que contienen los archivos importantes se encuentren dentro de las ubicaciones respaldadas por el Historial de Archivos. Si los archivos están en otra carpeta del pendrive, se deberán mover manualmente a una de las carpetas que Windows respalda automáticamente.
A pesar de sus limitaciones, el Historial de Archivos de Windows es una opción sencilla y nativa del sistema operativo que permite a los usuarios realizar copias de seguridad sin requerir conocimientos avanzados. Sin embargo, si se necesita una solución más flexible y personalizada, es conveniente optar por herramientas diseñadas específicamente para respaldar memorias USB.
2. Automatizar copias con USB Flash Copy
Para quienes buscan una opción más especializada y completamente automatizada, USB Flash Copy es una excelente alternativa. Este software ha sido desarrollado con el propósito específico de detectar cuándo se conecta un pendrive al ordenador y realizar una copia de seguridad inmediata en una carpeta previamente definida.
Una de las mayores ventajas de USB Flash Copy es su bajo consumo de recursos, lo que significa que puede ejecutarse en segundo plano sin afectar el rendimiento del equipo.
Además, permite personalizar la configuración de cada memoria USB, lo que resulta especialmente útil si se utilizan múltiples dispositivos con diferentes tipos de archivos y necesidades de respaldo.
Cómo configurar USB Flash Copy para realizar copias automáticas
- Descargar e instalar el programa desde su sitio oficial. La versión gratuita es suficiente para la mayoría de los usuarios.
- Conectar el pendrive al ordenador y esperar a que el software lo detecte automáticamente.
- Configurar las preferencias de la copia de seguridad, incluyendo:
- Ubicación de destino: Carpeta en la computadora donde se almacenarán los archivos respaldados.
- Filtros de archivos: Se pueden excluir ciertos formatos de archivo si no es necesario respaldarlos.
- Modo de copia: Opción para sobrescribir archivos antiguos o mantener varias versiones de los mismos.
- Guardar la configuración y permitir que el software se ejecute en segundo plano.
Cada vez que se conecte el mismo pendrive, USB Flash Copy iniciará automáticamente el proceso de respaldo según los parámetros establecidos. En caso de introducir un nuevo pendrive, el software ofrecerá la opción de configurarlo o ignorarlo.
Este método es ideal para quienes manejan múltiples dispositivos y desean asegurarse de que sus archivos estén respaldados sin necesidad de realizar procesos manuales.
Además, al almacenar las copias de seguridad en una carpeta local, se pueden implementar medidas de protección adicionales, como el cifrado de archivos o la sincronización con una unidad de almacenamiento en la nube.
USB Flash Copy es una herramienta eficaz para quienes buscan una solución sencilla y sin complicaciones para la automatización de copias de seguridad de pendrives.
Sin embargo, si se requiere una opción aún más avanzada, con la posibilidad de programar respaldos en función de eventos específicos, se puede recurrir a software de gestión de copias de seguridad como EaseUS Todo Backup.
3. Crear un backup programado con EaseUS Todo Backup
EaseUS Todo Backup es una solución profesional que ofrece una gran cantidad de opciones para la automatización de copias de seguridad, incluyendo la capacidad de programar respaldos en función de eventos específicos.
Este software es ideal para aquellos usuarios que necesitan un mayor control sobre sus copias de seguridad y desean configuraciones más avanzadas que las ofrecidas por Windows o USB Flash Copy.
Una de las características más destacadas de EaseUS Todo Backup es su opción "Basado en evento", que permite activar una copia de seguridad cuando se cumple una determinada condición, como la conexión de un pendrive al ordenador. Esto garantiza que el respaldo se realice de manera inmediata sin necesidad de intervención del usuario.
Cómo configurar EaseUS Todo Backup para copias automáticas de pendrives
- Instalar y abrir el software EaseUS Todo Backup en el ordenador.
- Seleccionar la opción "Copia de seguridad" dentro de la interfaz principal.
- Definir la ubicación del backup, asegurándose de elegir una carpeta segura donde almacenar los archivos respaldados.
- En la configuración avanzada, seleccionar la opción "Basado en evento" y elegir la opción "Ponga dispositivo USB en".
- Guardar los cambios y conectar el pendrive para comprobar que la copia de seguridad se ejecuta automáticamente.
Cada vez que se conecte la memoria USB, el software activará el respaldo de manera automática. Además, si el dispositivo permanece conectado, la copia de seguridad se realizará en el horario preestablecido, lo que permite programar respaldos periódicos sin necesidad de intervención manual.
Una ventaja adicional de EaseUS Todo Backup es su capacidad para restaurar las copias de seguridad en un nuevo dispositivo USB en caso de pérdida o daño del original. Este proceso es sencillo y permite recuperar la información con solo unos cuantos clics.
Para usuarios que buscan una solución avanzada con múltiples opciones de personalización, EaseUS Todo Backup es una de las mejores alternativas. Su capacidad para programar respaldos según eventos específicos lo convierte en una herramienta imprescindible para quienes desean asegurarse de que su información siempre esté protegida.
Restauración de copias de seguridad en un nuevo pendrive
Si pierdes tu pendrive o necesitas restaurar los archivos en otro dispositivo, EaseUS Todo Backup facilita este proceso.
Pasos para restaurar una copia de seguridad
- Abrir EaseUS Todo Backup y hacer clic en Restaurar.
- Seleccionar la última copia de seguridad creada.
- Elegir Restaurar a y seleccionar la nueva memoria USB.
- Hacer clic en Proceder para iniciar la restauración.
Se recomienda formatear la nueva memoria USB antes de restaurar los archivos para evitar errores.
Buenas prácticas para proteger tu información
Además de hacer copias de seguridad automáticas, es importante seguir algunas prácticas para garantizar la seguridad de tus archivos:
- Guardar copias en más de un lugar: Considera hacer un respaldo en otro ordenador o en la nube.
- Proteger la carpeta de destino: Si tu copia está en tu PC, usa una contraseña para evitar accesos no autorizados.
- Usar software de cifrado: Programas como VeraCrypt pueden encriptar tus copias de seguridad para mayor seguridad.
- No depender solo del pendrive: Siempre combina almacenamiento físico con opciones en la nube como Google Drive o OneDrive.
¿Qué hacer si pierdes datos importantes de un pendrive?
Si has perdido información importante y no tienes una copia de seguridad reciente, en Fixdata podemos ayudarte a recuperarla. Contamos con más de 20 años de experiencia en recuperación de datos de discos duros, SSD, pendrives y otros dispositivos.
Ofrecemos:
- Servicio Express: Atención inmediata y recuperación en el menor tiempo posible.
- Garantía: 15 días para aclaraciones y respaldo adicional sin costo.
- Seguridad y confidencialidad: Protección total de tu información.
- Precios accesibles: Garantizamos el mejor costo del mercado.
Si necesitas recuperar datos de tu pendrive, contáctanos y te brindaremos una solución a medida.
Hacer copias de seguridad automáticas de tu pendrive es una de las mejores formas de proteger tu información. Con herramientas como Historial de Archivos de Windows, USB Flash Copy y EaseUS Todo Backup, puedes automatizar este proceso y evitar pérdidas de datos.
Recuerda que en Fixdata estamos para ayudarte en caso de emergencia. No esperes a perder información valiosa, empieza a respaldar tus archivos hoy mismo.
 UDGTV
UDGTV Radio UdeG
Radio UdeG